GamePigeon is an iMessage extension which features following games: 8-Ball Poker Sea Battle Anagrams Gomoku More games are coming very soon! Contact twitter presskit.
For regular iOS users, they know how to uninstall Apps on iPhone, including the new iPhone 8/8 Plus/X. However, many new iPhone users don't know how to delete an App from their devices. In this post, we will show you how to remove Apps on iPhone, especially uninstall Apps from iPhone 8/8 Plus and uninstall Apps on iPhone X with two simple ways in a few seconds.
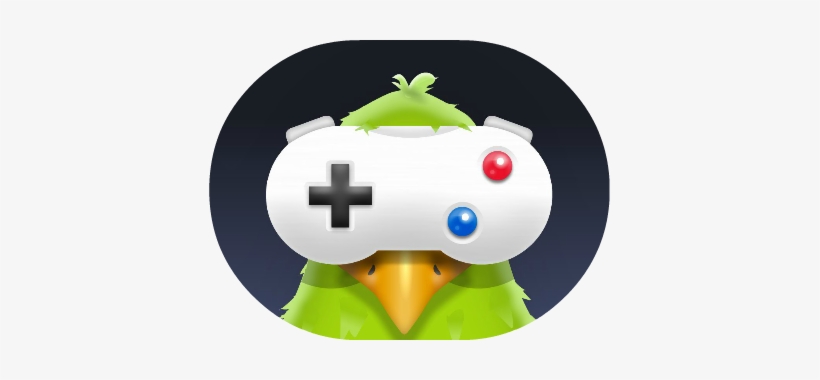
How to uninstall Apps on iPhone 8/8 Plus/X in 2 simple ways
When you get a new iPhone, like the latest iPhone 8/8 Plus or X, you probably have a number of games, productivity Apps and utilities on your iPhone from App Store. Too many Apps will run out of storage on your iPhone and make it slower and slower. Therefore, to make your iPhone faster, you need to remove some unused Apps and release memory. Now, check following two simple methods to uninstall Apps on iPhone 8/8 Plus or iPhone X.
Tip 1: Uninstall Apps on iPhone through tapping and wiggling
1. Go to your iPhone Home Screen and locate the App you wish to uninstall.
2. Tap and hold on the App icon, keep holding until all the icons start wiggling around.
3. Tap the “X” icon appears in the upper left corner of the App icon that you want to uninstall.
4. Tap “Delete” when a pop-up occurs and says “Deleting App will also delete all of its data.” When you finished, press the Home button to stop Apps from wiggling.
5. If you want to uninstall more Apps, just repeat the process.
Tip 2: Uninstall Apps on iPhone from Settings
Another way to delete Apps on iPhone in iOS 11 or in iOS 10 devices if from the Settings.
Uninstall Apps on iPhone in iOS 10
Go to 'Settings' > 'General' > 'Storage & iCloud Usages' > find the unwanted App > tap is and tap “Delete App”.
Uninstall Apps on iPhone in iOS 11
1. Go to 'Settings' > 'General' > 'iPhone Storage'.
2. Scroll down to find the unwanted Apps. Tap on the App and choose 'Delete App'. Another App operation on the specific screen is 'Offload App', and if you are interested, you can link to see what is 'Offload App' and how to offload Apps in iOS 11.
3. Tap 'Delete App' in the pop-up window to delete all of its documents and data and is undone.
4. Repeat this process if you want to remove more Apps.
How to recover mistakenly uninstalled Apps on iPhone
If you have accidentally uninstalled an App that is useful, don't worry, you can redownload it in App Store with the same Apple ID (when you delete the App on your iPhone, the App itself is still tied to your Apple ID).
Go to App Store on your iPhone, search for or directly find the removed App, and tap the download button to re-install it on your iPhone.
How to delete all photos/contacts/messages/notes from iPhone at once
If you want to free up iPhone space utterly, you can make it by deleting more other files. Such as delete all photos, remove all messages, notes, and contacts. Although iPhone won't allow you to remove these files at once, you can do it by using a free iPhone data manager - EaseUS MobiMover Free, which provides you ultimate iOS data management solutions, including add, delete, transfer and save iPhone files in a totally free way. Check following steps on how to use MobiMover to delete all or multiple contacts on your iPhone.
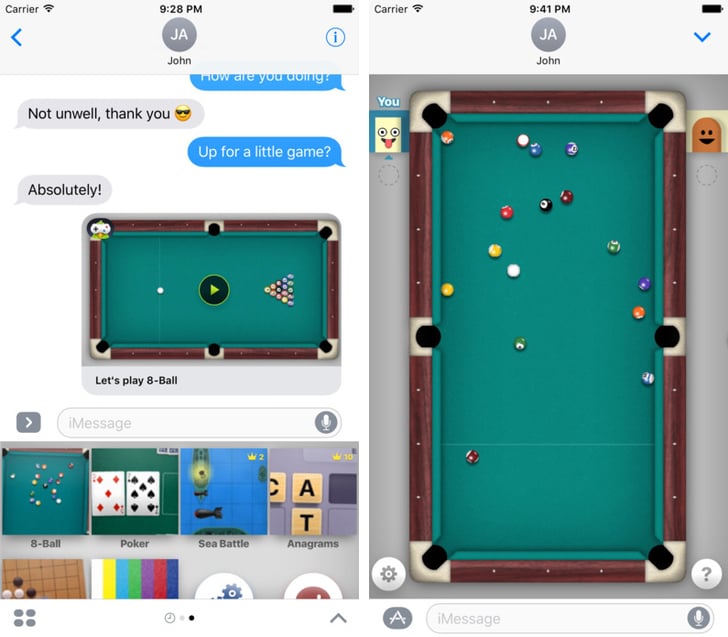
Step 1. Connect your iPhone to your computer, either Mac or PC, with a USB cable. Launch EaseUS MobiMover and click 'Content Management > Contacts'.
Step 2. Click 'Select All' to select all the contacts on your iPhone or tick the checkbox next to the items you want to remove to choose specific items, then click 'Delete' to delete the selected contacts from your iPhone. (Before you remove these files from your device, you are recommended to make a backup of them by clicking 'Transfer to PC'.)
Step 3. After clicking the delete button, you will see a new window asking you whether to delete the selected items. Click 'Yes' in the window to confirm your deletion.
Game Center is a stock iOS app that comes pre-installed on all Apple devices by default. However, some users find this feature more annoying than useful and prefer to Disable Game Center on their iPhone or iPad.
In this article we will be showing you How to Disable Game Center altogether, and also How to Disable Game Invites only, while still keeping the Game Center feature enabled on your device.
Game Center
Game Center is Apple’s social gaming network that allows Apple device users to play multiplayer games with friends and track game achievements.
As mentioned above, this feature comes pre-installed on all Apple devices and is considered annoying by many users as they are constantly bombarded with game invites and no longer want to use Game Center.
Game Pigeon Ios
Being a stock iOS App, Game Center cannot be deleted from your device (unless you jailbreak your device). However, you can disable Game invites and notifications from Game Center or even completely disable the Game Center app on your device.
Disable Game Center on iPhone or iPad
Follow the steps below to disable Game Center on your iPhone and iPad.
1. Tap on Settings
2. Locate Game Center and tap on it
3. Tap on your Apple ID which is located at the top of the Game Center Settings page
4. From the pop-up menu, tap on Sign Out to sign out of Game Center
Note: Once you sign out of Game Center, most games will prompt you to sign back into the app. From the sign in prompt, tap on Cancel (located in the top left corner of you screen) to continue playing the game.
Disable Game Center Invites on iPhone or iPad
You can take this approach, in case you like the Game Center app, but are annoyed with the ridiculously high amount of game invites you are getting.
Follow the steps below to disable Game Center notifications on your iPhone or iPad while still keeping Game Center activated.
1. Tap on Settings
2. Tap on Game Center
3. Now, toggle OFF Allow Invites or Nearby Players, or both depending on your preference.
Allow Invites: Toggling this off will prevent your friends from sending you game invites.
Nearby Players: Toggling this off will prevent Game Center Players near your location from sending you game invites.
Disable All Game Center Notifications
In case you do not want any Game Center notifications on your device, you can simply turn off all Notification from Game Center.
1. Tap on Settings
2. Tap on Notifications
Delete Game Pigeon App
3. Locate Game Center and tap on it
Ios Uninstall Game Pigeon Offline
4. Toggle off Allow Notifications option to disable all Game Center Notifications on your device