If you think back to the early days of on-screen keyboards, things have gotten a lot better, particularly thanks to the likes of technologies from Swype and SwiftKey.
But for all the predictive goodness and the convenience a touchscreen keyboard in 2015 now affords us, sometimes you need something a little more tangible under finger and that’s why we’re taking a look at how to connect a physical keyboard up to your smartphone or tablet of choice and share a few of our favourites too.
Connecting a keyboard
Connecting via Bluetooth
I recommend using a LifecycleObserver which is part of the Handling Lifecycles with Lifecycle-Aware Components of Android Jetpack. I want to open and close the Keyboard when the Fragment/Activity appears. Firstly, define two extension functions for the EditText. You can put them anywhere in your project.
There are a ton of wireless Bluetooth keyboards out there; some attached to folio cases for tablets and others available as loose, standalone accessories to slot into your bag. If you’re looking to pull off some rapid word processing on-the-go, these offer the most convenience.
The pairing process should, for the most part prove pretty consistent no matter what device you’re connecting to. First open the Bluetooth menu on your smartphone or tablet and ensure your device is visible, then jump to the keyboard and make sure it’s in pairing mode as per the manufacturer’s instructions.
Pairing mode might look different from keyboard to keyboard, but chances are it’ll require you holding a button or switch down until a light somewhere starts blinking.
Once pairing mode is engaged, jump back to your phone or tablet and the Bluetooth device menu, found somewhere in the settings. With any luck your new wireless keyboard should make an appearance and then it’s simply a case of tapping on it to initiate a first-time connection.
With some devices you may be asked for a passcode, which you’ll either be able to simply accept from your phone’s/tablet’s display or type in using the keyboard itself (which was the case when we paired the Logitech K480 up to an Android smartphone).
Connecting via USB
If you don’t want the hassle of having to charge up your keyboard along with your mobile device from time to time then physically connecting one via USB is a potential alternative. This method also means you can connect a conventional full-sized USB (not PS/2) computer keyboard should you wish.
Android and iOS devices can connect to a standard USB peripheral like a keyboard using an OTG (On-The-Go) cable, which features a female full-sized USB connector on one end and a male microUSB connector on the other. iOS users will also need a microUSB to Lightning adapter and a powered USB hub connected somewhere between the keyboard and the peripheral, but beyond that the process for either OS is the same; just plug and play.
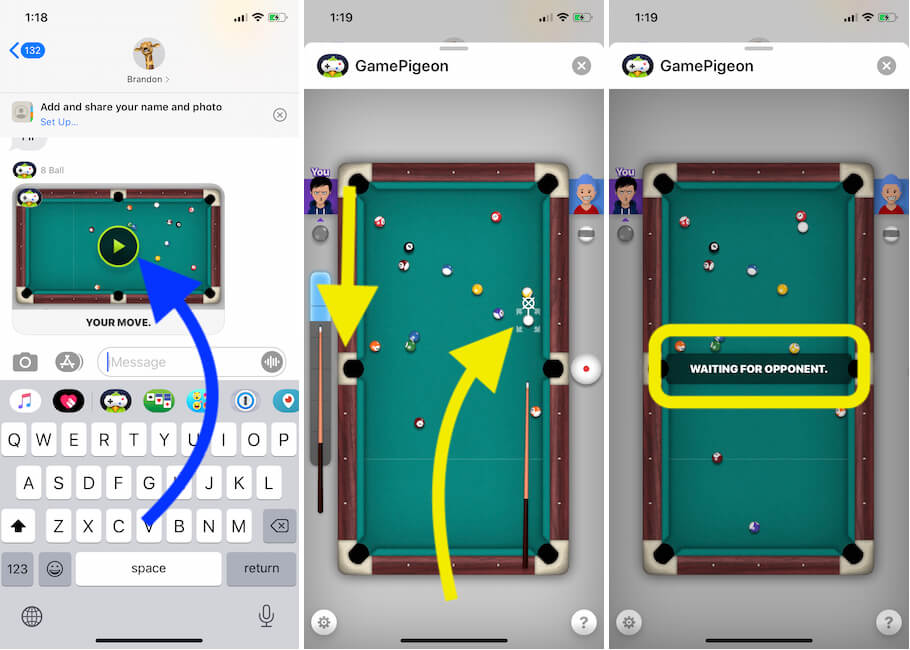
Not all Android devices support OTG, so the best way to check before you lay down any cash for a cable or a keyboard is to download the USB OTG Checker app from the Google Play Store (for free), beforehand.

Keyboards of choice
Now that you know how to add full-blown hardware keyboard functionality to your mobile life, here are our favourite connected keyboards for mobile devices right now, starting with the Nexus 9’s Keyboard Folio cover.
Nexus 9 Keyboard Folio
As well as offering competent protection and doubling as a stand for your shiny Nexus 9 tablet, the Folio pairs with the device via Bluetooth or NFC, so you can simply touch the back of the tablet to the keyboard and get connected.
Add Game Pigeon To Keyboard Android Download
With room for a full QWERTY typing experience, secondary functions to navigate the Android user interface and magnetic attachment for convenience, this keyboard folio, paired to a Nexus 9 combines to make one slick package.
The icing on the cake comes when you learn that a single charge will offer you up to a staggering five months of usage (it charges using microUSB, just like the Nexus 9 itself).
There’s also nothing to stop you pairing any Bluetooth capable mobile device to the Nexus 9 Keyboard Folio if you wish, it just won’t as readily marry up with the docking magnets like the Nexus 9 does.
Microsoft Surface Type cover
Microsoft’s Surface PC-cum-tablet product family can be had with a myriad of accessories, but one essential is the Type Cover. Available in a range of colours, those serious about getting the most out of a Surface device should forgo the slimmer Touch Cover and snap on the mechanical key-laden Type Cover instead.
As well as giving you a more authentic and responsive typing experience, the latest versions for the Surface 3 and 3 Pro boast a multi-touch trackpad, media control functionality and backlighting.
Asus Transformer Pad & Zen Pad
Asus has built an Android-powered empire with its 2-in-1 Transformer Pad family and now it’s brought that same versatility to its newer Zen Pad line too. The company offered a solid physical keyboard experience beyond pretty much anything its rivals could offer in the Android space years ago and the experience has gone from strength to strength since.
Both product families boast good design, flexibility and a comfortable typing experience with keys that pack a surprising amount of travel.
Sony BKB50 Bluetooth keyboard
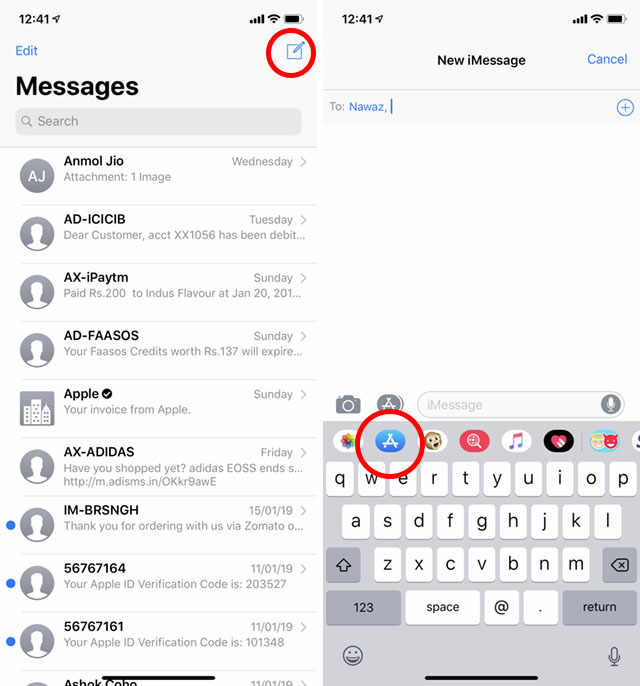
If you’re more of a Sony fan then the Xperia Z4 Tablet is a productivity monster worth your time and money. Luckily UK customers will also get a BKB50 thrown in for good measure and alongside being a lightweight, narrow companion to the already featherweight Z4 Tablet, it also adds a start menu and a taskbar to the tablet’s interface for that additional boost in productivity.
There’s a bright backlight behind those keys, a trackpad, a secure magnetic hinge that’ll hold the Z4 Tablet in place in landscape or portrait and the promise of 1.5 months of usage per charge. Pairing takes place via NFC or Bluetooth like the Nexus 9’s keyboard too.
Logitech K480
Add Game Pigeon To Keyboard Android App
We’ve saved the king of peripherals, Logitech until the end; with its K480 Bluetooth multi-device keyboard. It’s the biggest keyboard in the lineup (and the most affordable) straddling the two worlds of desktop and mobile computing with aplomb.
There’s no backlighting in those keys, but you can pair it up to three devices at once and switch between them on the fly with the dedicated device dial that makes it seriously simple to write a document up on your computer, jump to your phone to respond to a WhatsApp and then switch back over to your PC in seconds.
An angled trench above the keys lets you slot in phones or tablets up to around 10-inches in size and as it uses conventional AA batteries, it’s easier to recharge or replace them at a moment’s notice.
So these are some of the best tools presently out there. It’s now up to you to put them to good use.
Add Game Pigeon To Keyboard Android Version
One thing I didn’t cover in our Android game controller guide is USB/BT Joystick Center’s new ability to use a mouse and keyboard to control games via root-only touch emulation. I haven’t played around with it myself yet, but YouTube user 527Andreas (which despite the name is not me) has, and it’s his video you can see above. Seems to be working quite nicely, especially with the Transformer’s keyboard dock. PC gamers always complain about consoles and their game controllers, so it’s ironic seeing something that is even lower on some people’s “real game scale” be controlled with “proper” hardware. [Google Play]