Trying to uninstall GamePigeon from iMessage on your iPhone or iPad?
If you’ve been trying some of the tricks online but they don’t seem to work, it is because they are meant for an older version of iOS, probably iOS 10 or iOS 11. The guide below is meant for iOS 12. Uninstall GamePigeon from your iPhone. To delete GamePigeon: Open iMessage and select any contact.
Playing a couple of games with your friends over your iPhone can be a really cool pastime. Personally, we love playing Chess with our teammates here at Saint. However, it can be a really annoying experience when uninstalling these games.
The instructions aren’t provided, and the steps aren’t intuitive. Luckily, we’ve scoured the internet and experimented on our own Apple devices to find out how you can uninstall and even reinstall these games on your iPhone or iPad.
If you wanna stick around after you’ve uninstalled GamePigeon, we’ll also list down a couple of new features you can do on iMessage for iOS 14.
Let’s get started!
1. Uninstall GamePigeon.
iMessage offers a lot of games that you can choose from. These can range to single or multiplayer games and can be played with the person across your conversation. This is a pretty cool feature that was extremely popular a couple of years back.
Although the games are still popular today, a lot of users do want to get rid of it. The only kicker is that it can be really troublesome to do so. Uninstalling these games, as we found out, is pretty simple but without a guide can be nearly impossible to figure out.
Well, here’s how you can uninstall GamePigeon on your iPhone or iPad:
- First, open up iMessage and tap on the conversation where the game is. You can also start a new conversation if you don’t want to have to look through your messages.
- Now, bring up the App Drawer by pressing on the A icon to the left of your text box. A list of apps should be displayed at the bottom part of your screen.
- Next, swipe all the way to the right until you reach the end. Tap on the three dots to continue.
- Then, tap on the Edit button at the top-left corner of your screen. We’ll need to list GamePigeon as one of your favorites before we delete it.
- Once you find GamePigeon, tap on the Plus icon (+). This will move the game to your Favorites. Go ahead and tap on Done at the top-right corner of your screen.
- Tap and swipe the game to the left to remove it from your favorites. Now, swipe it to the left again to delete it.
- Finally, select the Delete button, and the game should begin uninstalling.
GamePigeon should now be completely uninstalled on your iPhone. Congratulations! You’ve finally rid yourself of the annoying game. If you ever find that you’re missing it, you can always reinstall it with the steps below.
2. Reinstall GamePigeon.
Miss playing pool or archery with your friends? Well, we don’t blame you. Games on iMessage can be extremely enjoyable, especially with the right people. Although GamePigeon might have been a hassle to uninstall, luckily reinstalling it isn’t too complicated.
Additionally, if you never had GamePigeon on your device, you can also use these steps to install it on your iPhone or iPad.
Here’s how you can reinstall GamePigeon on your device:
- Go ahead and open up iMessage, either open a new conversation or tap on any in your list of messages.
- Now, on the left side of the text box where you usually type your messages, tap on the A button again. This will open the App Drawer at the bottom part of your screen.
- Next, swipe all the way to the right and tap on the three dots at the edge of the App Drawer.
- Once you’re there, tap on the Plus icon (+) to go to the iMessage equivalent of the App Store.
- Then, utilize the search bar and look for ‘GamePigeon’ and add it to your iMessage.
GamePigeon should begin installing on your iPhone or iPad. Congratulations, now you can get back to owning your friends! For those of you that want to continue reading, we’ve included a couple of new iOS 14 features for iMessage down below.
3. Pinning Conversations on iMessage.
One of the best features that iOS 14 added into our iMessaging experience is being able to pin conversations. We’ve all tried scrolling through numerous conversations just to reply or text someone we always talk to.
By pinning your messages, you’ll be able to access these contacts easily. These messages will remain pinned at the top portion of your iMessage interface, for ease of access. Furthermore, these icons are displayed in a 3 by 3 orientation, so you’ll have a maximum of nine pinned contacts.
How to pin conversations:
- Start by opening up iMessage and looking for the contact you want to pin.
- Now, swipe the conversations you want to be pinned to the right. A yellow pin should appear on your screen.
- Lastly, you can either tap on the pin or swipe your message to the right again to finally pin your message.
There are a couple of other ways you can do this, and you can quickly read more about it here. With that, you can start pinning your conversations! This will work for both individual and group messages.
4. Alert Your Friend Through Mentions.
Another quick and simple addition to iMessage is being able to specifically mention an individual in a group chat. This way, even if they have notifications turned off, they’ll still be notified that they were mentioned.
This is especially useful if you’re the type to mute group conversations, we understand that they can be annoying. The mentioning feature used to be exclusively available for Messenger or other third-party applications but, thanks to iOS 14, iMessage can do it now too.
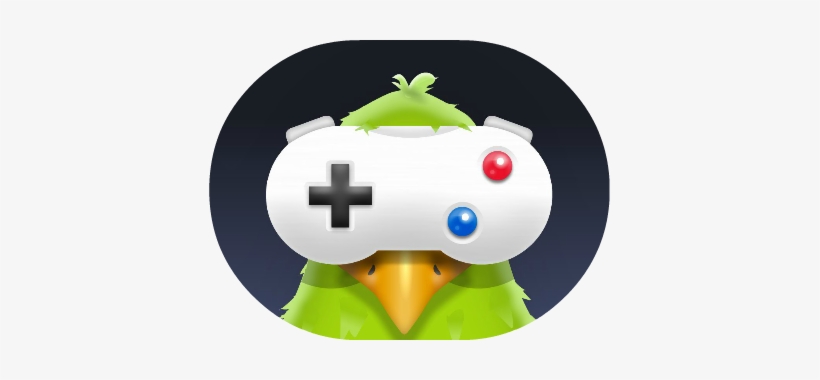
Start mentioning your friend by simply typing ‘@’ and their name, then tapping on the profile highlighted. Your iPhone should cycle through your contacts to look for the person you’re trying to mention.
Other than that, Apple added a lot of other updates on iOS 14 that we can’t fully cover here. Feel free to check their official list of new features on their website.
Now that you’ve reached the end of this article, we hope to have helped you uninstall GamePigeon in iMessage on your iPhone or iPad. If you have any other questions related to the article, feel free to leave a comment down below.
If this guide helped you, please share it. 🙂
Whether you want to free up some precious storage space for new downloads, or simply get bored with the existing apps or games on your iPhone Xs/Xs Max/XR/X/8/8 Plus/7 and iPad Pro/Air/4/3/2/mini, you may need to delete apps and games on iPhone or iPad. So as an iOS device user, how can you easily delete apps/games on iPhone/iPad without any hassle and how to uninstall apps/games permanently from iPhone/iPad when you need to say a farewell to these files? This is why this article is written. Just read through the passage!
Solution 1. How to Delete Apps/Games on iPhone/iPad within Device
To uninstall games and other apps from iPhone or iPad, you can easily do it from your iDevice's home screen:
- Go to the Home screen of your device.
- Locate to the apps or games that you want to delete.
- Tap and hold the icon of the selected app until it starts to wobble.
- An 'X' icon will appear on the top left. And tap the icon.
- On the promo dialogue, click on the Delete option to confirm your action.
Now, you can clean temp files on iPhone Xs/Xs Max/XR/X/8/8 Plus/7 which is generated by these deleted iPhone game apps.
Solution 2. How to Delete Games/Apps from iPhone/iPad with iTunes
It is also possible to remove apps from an iPad, iTouch, or iPhone using iTunes:
- Start iTunes and click on your device's name under the Devices section.
How To Uninstall Game Pigeon On Iphone Ios 12.4
- Click on the Apps tab to preview all your apps.
- Uncheck the app you wish to uninstall.
- On the confirmation dialogue, hit the Remove option to continue the process.
Also Read:
Solution 3. Uninstall Apps/Games on iPhone/iPad with Assistant for iOS
The two solutions mentioned in the above allow you to remove any apps/games from iPhone/iPad, but you need to do the job manually. If you want to uninstall apps on your device with one click, which will save your much time and energy, you can turn to a professional iOS data managing tool for help.
Then this MobiKin Assistant for iOS software comes to my strongest recommendation. With this software, you can easily and quickly delete apps/games from iPhone/iPad without any hassle. Aside from apps/games, this software can also support to manage other types of files like contacts, messages, photos, videos, and many more, as well as different generations of iPhone, iPad and iPod devices.
Here is how to use the software:
Step 1. First of all, download the right version of this software on the computer:
Step 2. Then, open the installed software on the computer on the computer. After that, get your iPhone or iPad device connected to the computer via the USB cord. Please ensure that you have installed the latest iTunes on your computer. Click 'trust' on your device to trust your computer and then click 'Continue' on the software.
Step 3. This software will detect your device and scan for all files saved on the device. On the interface, you can see all the file types, including the Contacts, Messages, Notes, Calendars, Bookmarks and etc.
Step 4. Select Apps folder to continue the process. On the Apps window, select the apps or games to delete on iPhone/iPad and click the button of 'Uninstall' to remove them from your device. Finally, just wait patiently for the process to get completed within a little while.
Solution 4. Permanently Remove Apps/Games on iPhone/iPad with iOS Data Eraser
If you wish to do the apps/games erasing job on your iPhone and iPad permanently without any possibility of recovery, then, the 3 solutions above are all useless. That's because all the data that you deleted by using iDevice, iTunes and Assistant for Android can still be recovered by data recovery tool like this Doctor for iOS. To remove apps and games from iPhone and iPad completely for good, you need to ask help from a professional iOS data erasing program like MobiKin Eraser for iOS (Windows/Mac).
It enables you to delete everything on iPhone, iPad and iPod touch once and for all, without any possibility of being recovered. Apart from apps, this all-in-one data eraser also allows you to permanently delete other file types from your device, including contacts, messages, photos, videos and many more. And all models of iPhone, iPad and iPod can be perfectly supported.
Just follow the below guide to use Eraser for iOS to delete apps and games from iPhone or iPad permanently:
Step 1. Open the installed software on the computer and then link your iPhone or iPad to the computer via the USB cord.
Step 2. After the connection, you can tap on 'Erase' button on the interface. After that, click on 'Medium', which would bring up the 'Select Security Level' window.
How To Delete Game Pigeon On Iphone Ios 12
Step 3. Now, choose the right erasing mode according to your need and you need to type in 'Delete' in the input box. Finally, tap on 'Erase' button and the program will begin to erase the connected iPhone or iPad.
Please do not plug out your device during the erasing process.
Bottom Line:
After reading the content above, have you learnt how to uninstall and even permanently delete apps from your iPhone and iPad? Do you need to delete some other stuff from your iOS device? You can learn how to delete all iPhone data without restoring here. And if you have any other suggestions and requirement, you can leave a message in the comment area below.
Related Articles: